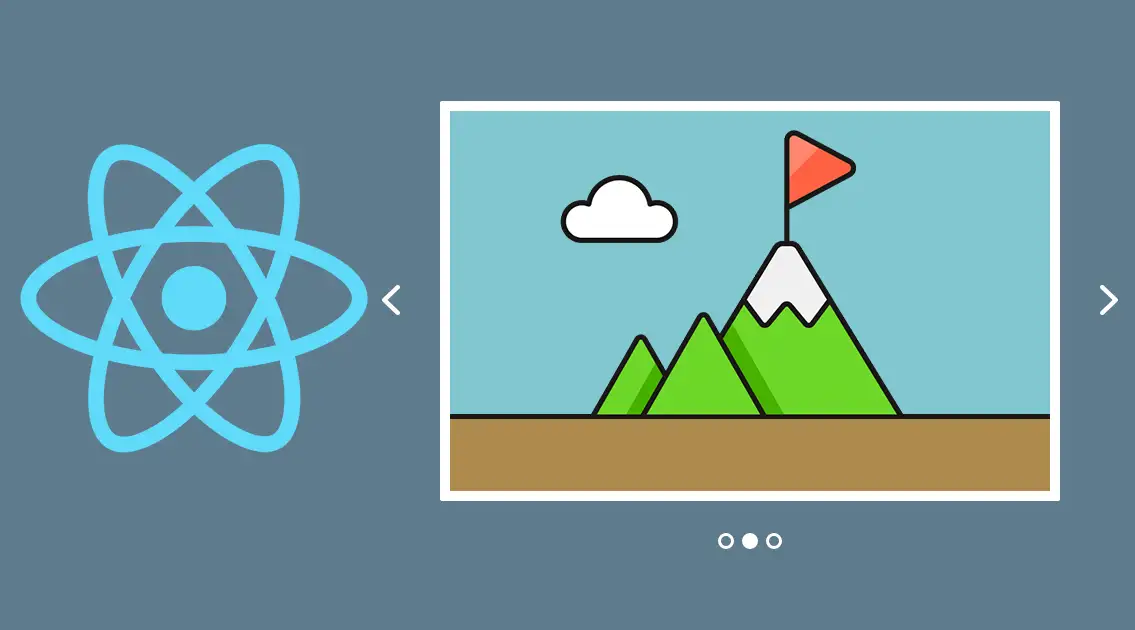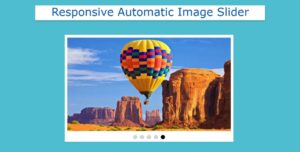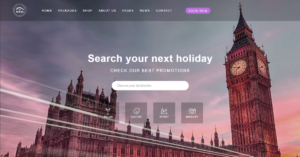Image sliders in React are a common feature in many websites, and they can help showcase different images or products in a visually appealing way.

In this tutorial, we’ll show you how to create an image slider in React JS using the popular react-slick package. To create an image slider in React JS, you’ll typically need to install a slider package, import the package in your component, define the slider settings and slide content, and add the slider component to your app. If you are looking for secure and reliable web hosting then Publica is best for you.
With these steps, you can easily add an image slider to your React app and enhance its visual appeal and functionality.
Image Slider in React
Before we begin to create Image Slider in React, make sure you have the following installed:
- Node.js and npm or yarn
- React JS
If you don’t have React JS installed, you can follow the official documentation to install it on your machine.
Step 1: Install react-slick
The first step is to install the react-slick package. You can do this using npm or yarn by running the following command in your terminal:
npm install react-slick
Step 2: Import react-slick
Next, you need to import react-slick in your React component to create an Image Slider in React. You can do this by adding the following code at the top of your file:
import Slider from "react-slick";
import "slick-carousel/slick/slick.css";
import "slick-carousel/slick/slick-theme.css";
Step 3: Create the react image slider component
Now it’s time to create the image slider component. You can do this by adding the following code to your component:
const ImageSlider = () => {
const settings = {
dots: true,
infinite: true,
speed: 500,
slidesToShow: 1,
slidesToScroll: 1,
autoplay: true,
autoplaySpeed: 2000
};
return (
<Slider {...settings}>
<div>
<img data-lazyloaded="1" src="data:image/gif;base64,R0lGODdhAQABAPAAAMPDwwAAACwAAAAAAQABAAACAkQBADs=" decoding="async" data-src="image1.jpg" alt="Image 1" />
</div>
<div>
<img data-lazyloaded="1" src="data:image/gif;base64,R0lGODdhAQABAPAAAMPDwwAAACwAAAAAAQABAAACAkQBADs=" decoding="async" data-src="image2.jpg" alt="Image 2" />
</div>
<div>
<img data-lazyloaded="1" src="data:image/gif;base64,R0lGODdhAQABAPAAAMPDwwAAACwAAAAAAQABAAACAkQBADs=" decoding="async" data-src="image3.jpg" alt="Image 3" />
</div>
</Slider>
);
};
In this code, we’re defining the ImageSlider component, which contains the Slider component from the react-slick package. We’re also defining some settings for the slider, such as the number of slides to show at once, the speed of the animation, and whether or not to autoplay the slider.
Inside the Slider component, we’re defining three div elements, each containing an img tag with the URL of the image and an alt text.
Step 4: Add the image slider component to your app
Finally, you need to add the ImageSlider component to your app. You can do this by simply rendering the component in your app:
function App() {
return (
<div className="App">
<ImageSlider />
</div>
);
}
The App function returns a JSX element, which is a syntax extension for JavaScript that allows you to write HTML-like code in your JavaScript files.
In this case, the JSX code defines a div element with a class name of “App” that contains an ImageSlider component.
Conclusion
In this tutorial, we showed you how to create an image slider in React JS using the react-slick package. By following these steps, you should now have a fully functional image slider in your React app.
You can customize the React image slider and add more images as needed to make the slider work for your specific use case.